ดูวิธีลงทะเบียนในบทความ ภาคที่ 1 นะครับ..ส่วนบทความนี้คลิก LogIn ได้เลยครับ

2. หลังจากท่านให้สร้างระบบ OpenShift คลิกที่ Add Application เพื่อสร้างรายการใหม่ขึ้นมา
ซึ่งทาง OpenShift มีให้สร้างได้ฟรีถึง 3 Gears นะครับ..ของผมเลือกอีก 1 Gears
สังเกตในรูปภาพที่ 2 ผมสร้างมาแล้ว 2 Gears
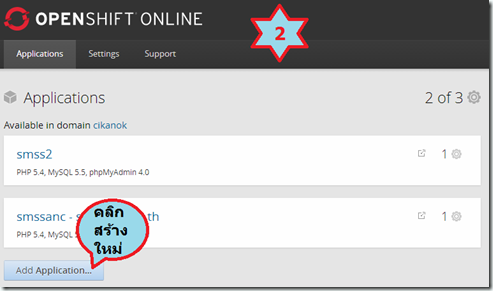

ถ้าสร้าง Application ครั้งแรก ให้เลือก Create your first application now

ถ้าสร้าง Application ครั้งแรก ระบบจะถามดังภาพด้านบน คลิกเลือก Not now,continueจากนั้นก็ได้ปรากฏภาพดังรูปภาพที่ 1 ด้านบน
3. จากนั้นจะเข้าการเลือกรายการที่ต้องการจัดการ ซึ่งในที่นี้ให้เลือก PHP4 ในระบบ SMSS
ใช้ภาษา PHP ในการพัฒนาระบบครับ…ดูตามรูปภาพที่ 3 ครับผม

4. จากนั้นระบบจะให้กรอกชื่อ Public URL ให้เราคิดชื่อให้ตรงตามรายการที่เราจะทำซึ่งใน
ที่นี้ผมใช้ SMSS1 ดูตามรูปภาพที่ 5 อย่าลืม ตรง Scaling ไม่ต้องเลือก ให้เป้น
No Scaling เหมือนเดิม จากนั้นคลิกที่ด้านล่างปุ่ม Creat Application

5. จากนั้นก็จะแสดง Gears ทั้งหมดในหน้านี้ตามรูปภาพที่ 5

6. ต่อไปก็ให้คลิกที่เมนู Applications จะได้ดังรูปภาพที่ 6
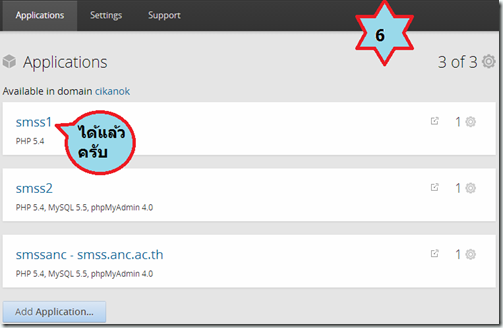
7. คลิกที่รายการ SMSS1 จะได้ตามรูปภาพที่ 7 จากนั้นก็ให้เพิ่มฐานข้อมูลในที่นี้ผมใช้
MySQL 5.5 ให้คลิกที่ Add MySQL 5.5 ที่เมนูด้านล่าง
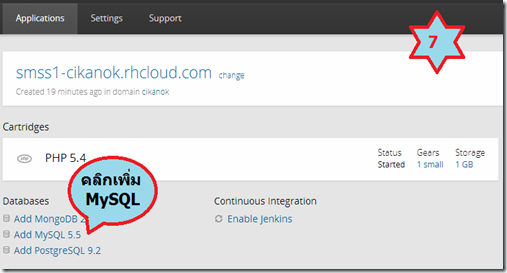
8. จะได้หน้าตามตามรูปภาพที่ 8 ให้คลิกที่ Add Catridge และจากนั้นก็ ให้เพิ่ม
PHP MyAddMin ด้วยทำเหมือนกันกับ Add MySQL

9. จะได้หน้าตามตามรูปภาพที่ 9 ซึ่งมีรายการที่เราเพิ่มอยู่ 3 รายการคือ PHP,MySQL,
PHP MYADDMIN หน้าที่ ของ PHP MyAdMin จะเป็นตัวจัดการฐานข้อมูล MySQL
ได้ง่ายซึ่งเป็นตัวจัดการบนเว็บไซต์

10. จากนั้นติดตั้ง โปรแกรมเสริมเพื่อที่จะใช้ในการสร้าง Key และ Deploy รายการที่เราจะอัพ
ขึ้นไปที่ Open Shift นั่นคือ อันแรกคือโปรแกรม PuTTy และ โปรแกรม Tortoisegit
วิธีการติดตั้งและดาวน์โหลดให้กลับไปดูที่ ภาคที่ 1 นะครับ
การ Install PuTTy คลิกดูวิธีการติดตั้งที่นี่ครับ..คลิก
หลังจากลงเสร็จเปิดโปรแกรม PuTTygen เพื่อจัดการ Public Key

11. จากนั้นให้เลื่อนเมาส์ไปมาในขณะที่กำลังทำการ Generate Key อยู่นั้น

12. จะได้ Public key แล้วให้ใส่ตรงนี้จะให้กรอกว่า รหัสผ่านสำหรับเปิดใช้ไฟล์ key นี้ คืออะไร
ซึ่งจะเป็นคนละตัวกับรหัสผ่านของ user จากนั้นให้คลิกปุ่ม Save private key ไว้ใน Folder
ที่สร้างไว้เก็บ Public key นี้ไว้

13. ต่อจากนั้น ให้ไฮไลต์ในช่อง Public key ทั้งหมดทำการก็อปปี้ไปเก็บไว้ที่ไฟล์ทีใช้เก็บ
ตัวอักษรในที่นี้ใช้โปรแกรม NotePad เก็บไว้ใน Folder เดียวกันกับ Public key ในข้อ
ที่ 12 เก็นเป็นไฟล์ *.txt เอาเก็บไว้ใช้ต่อไป ดังในรูปภาพที่ 13
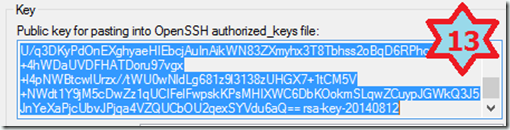
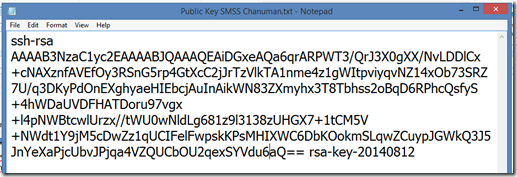
14. คลิกที่เมนู Application ดูด้านข้างจะพบข้อความดังรูปภาพด้านล่าง จากนั้นคลิกที่
Requires a public key ตามภาพที่ 14


กรอกชื่อในช่อง Key name ตั้งให้สัมพันธ์กับ Application นี้ จากนั้นก็อปปี้ Public key ที่
บันทึกไว้ในไฟล์ text ในโฟลเดอร์ที่สร้างเก็บไว้เก็บ Public Key จากนั้นคลิก Create จะได้ดัง
ภาพด้านล่างนี้

สุดท้ายดูที่ Application ที่เราสร้าง ตรง Public Key ก็จะมี Key ขึ้นมาแล้วครับผม..

15. เจอกันต่อในภาคที่ 3 ครับผม….โชคดีคร๊าฟ….



No comments :
Post a Comment